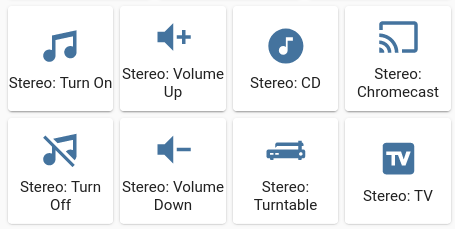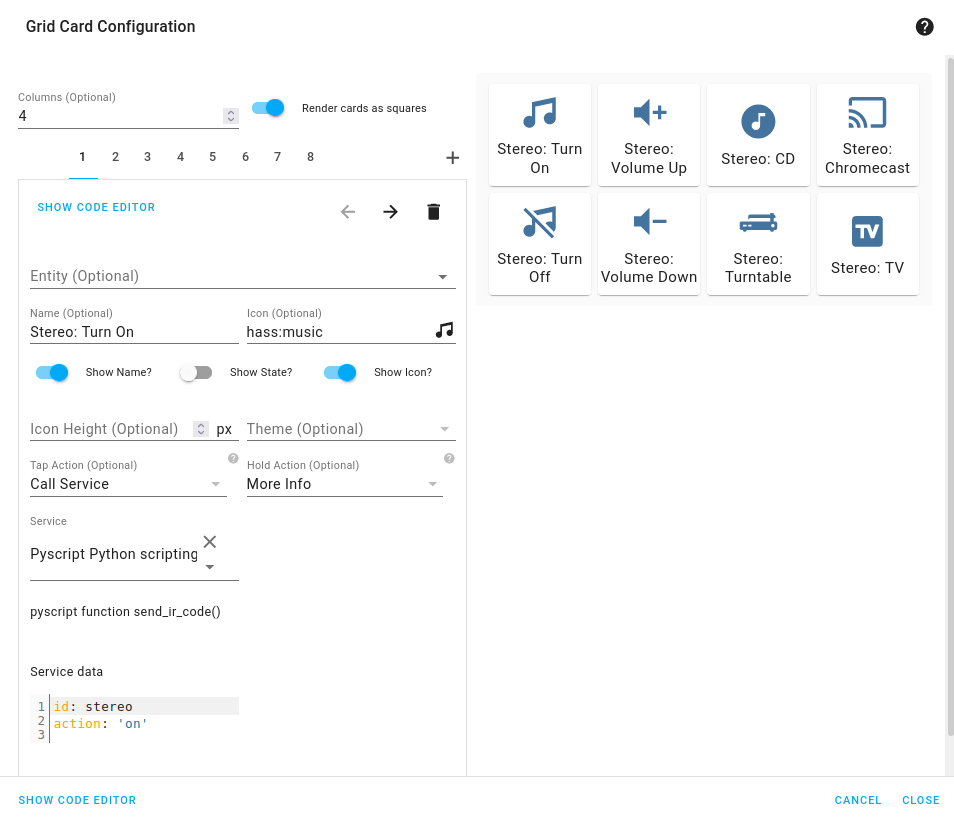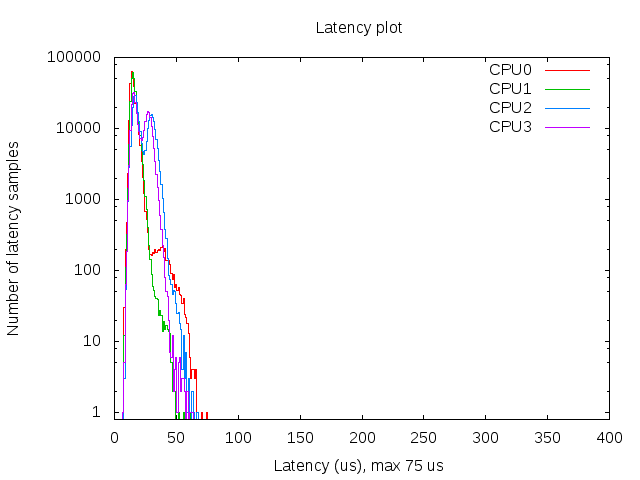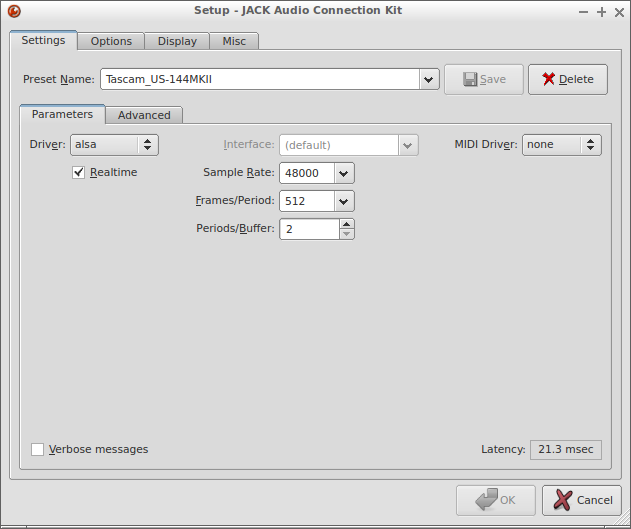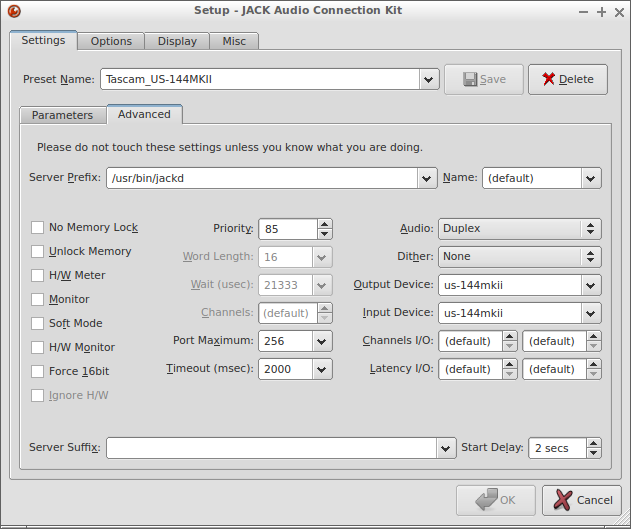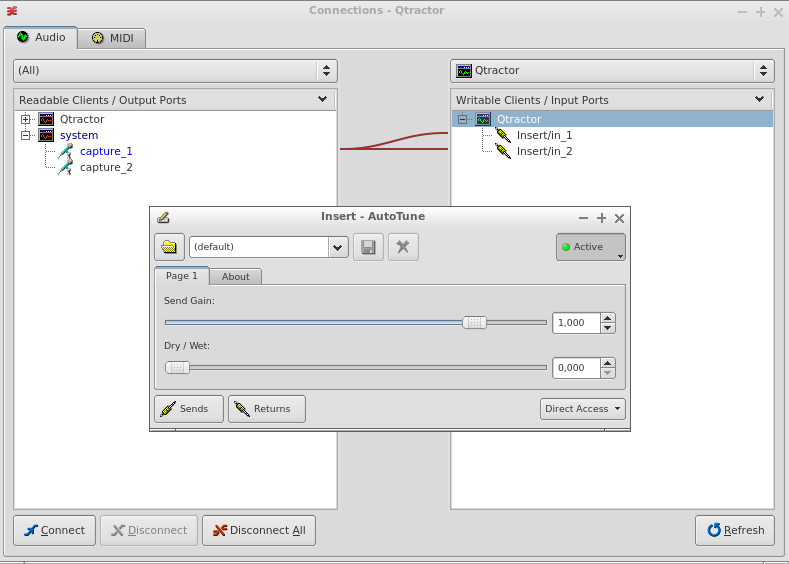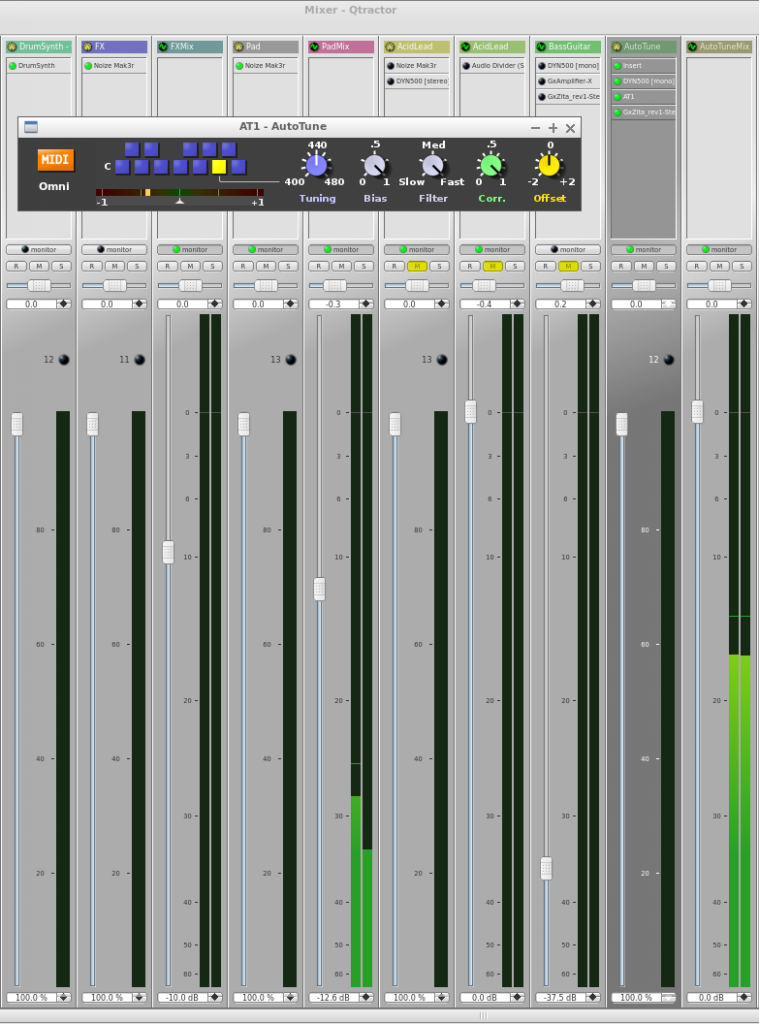This is on a Ubuntu 22.04 server. Install the necessary Docker packages first.
sudo apt install docker-compose-v2Add a mastodon user with UID and GID 991.
sudo groupadd -g 991 mastodon
sudo useradd -u 991 -g 991 -m -d /srv/mastodon -s /bin/false mastodonNow cd to /srv/mastodon, clone the Mastodon repository and check out the current version.
git clone https://github.com/mastodon/mastodon.git .
git checkout v4.2.8Build the Mastodon image and set correct ownership of the public directory.
docker compose build
sudo chown -R mastodon: /srv/mastodon/publicNow run the Mastodon setup step.
copy .env.production.sample .env.production
docker compose run --rm web rake mastodon:setupFill in the necessary details but leave the Redis password blank. Make sure the (sub)domain you want to use has a proper DNS record. The setup outputs a set of variables, copy and paste those into .env.production after having deleted the old content. Since this file contains credentials you could chmod 400 it so only the user firing up the Docker setup has read access.
Start the Mastodon stack.
docker compose up -dAnd verify all containers come up healthy. Now you can put your Mastodon instance behind a reverse proxy. I’m running Apache myself and the configuration below works for me. Bear in mind it relies on a working Let’s Encrypt certificate, you will have to create one yourself.
<VirtualHost *:80>
ServerName mastodon.yoursite.net
ServerAdmin yourname@yoursite.net
AssignUserID mastodon mastodon # Only applicable when using MPM-ITK
DocumentRoot /srv/mastodon
<Directory />
Options FollowSymLinks
AllowOverride None
</Directory>
Redirect permanent / https://mastodon.yoursite.net/
ErrorLog ${APACHE_LOG_DIR}/mastodon.yoursite.net.error.log
# Possible values include: debug, info, notice, warn, error, crit,
# alert, emerg.
LogLevel warn
CustomLog ${APACHE_LOG_DIR}/mastodon.yoursite.net.access.log combined
</VirtualHost>
<VirtualHost *:443>
ServerName mastodon.yoursite.net
ServerAdmin yourname@yoursite.net
AssignUserID mastodon mastodon # Only applicable when using MPM-ITK
ProxyPreserveHost On
ProxyPass /api/v1/streaming http://localhost:4000/
ProxyPass / http://localhost:3000/
ProxyPassReverse / http://localhost:3000/
RequestHeader set X-Forwarded-Proto "https"
SSLEngine on
SSLProxyEngine on
SSLCertificateFile /etc/letsencrypt/live/mastodon.yoursite.net/cert.pem
SSLCertificateKeyFile /etc/letsencrypt/live/mastodon.yoursite.net/privkey.pem
SSLCertificateChainFile /etc/letsencrypt/live/mastodon.yoursite.net/chain.pem
# intermediate configuration, tweak to your needs
SSLProtocol all -SSLv3 -TLSv1 -TLSv1.1
SSLCipherSuite ECDHE-ECDSA-AES128-GCM-SHA256:ECDHE-RSA-AES128-GCM-SHA256:ECDHE-ECDSA-AES256-GCM-SHA384:ECDHE-RSA-AES256-GCM-SHA384:ECDHE-ECDSA-CHACHA20-POLY1305:ECDHE-RSA-CHACHA20-POLY1305
SSLHonorCipherOrder off
SSLCompression off
# HSTS (mod_headers is required) (15768000 seconds = 6 months)
Header always set Strict-Transport-Security "max-age=15768000"
ErrorLog ${APACHE_LOG_DIR}/mastodon.yoursite.net.error.log
CustomLog ${APACHE_LOG_DIR}/mastodon.yoursite.net.access.log combined
</VirtualHost>Reload Apache and visit your Mastodon instance with the admin account you created. The result of these steps can be found here: https://mastodon.autostatic.net
References: