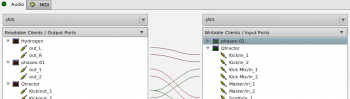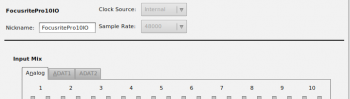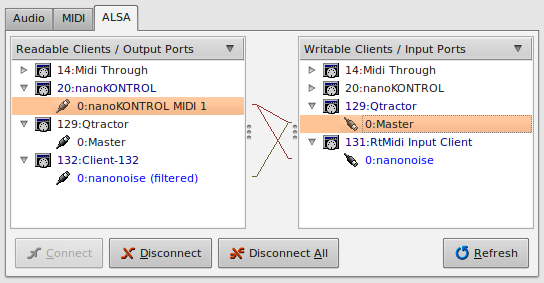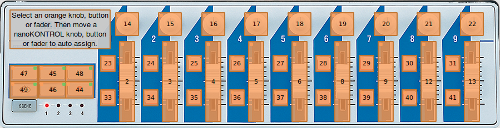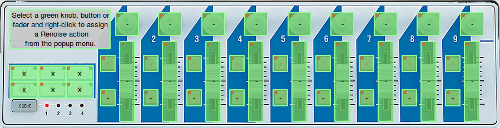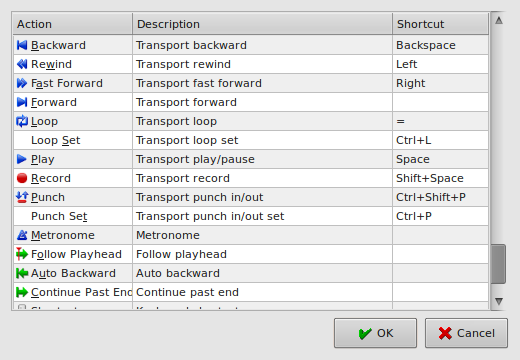LinuxSampler is zoals de naam al zegt een software sampler, maar wel een bijzondere want met LinuxSampler kun je zogenaamde Gigasampler/GigaStudio bestanden gebruiken, en daar zijn er aardig wat van, ook enkele van een hele goeie kwaliteit. Maar helaas, omdat LinuxSampler niet voldoet aan de Debian Free Software Guidelines wordt het niet meer gepackaged voor Ubuntu. Hoe het allemaal precies zit staat in een bugreport, het komt erop neer dat de makers van LinuxSampler een extra clausule aan de GPL licentie hebben toegevoegd (“commercial exception“) terwijl een GPL licentie kennelijk clausules uitsluit.
Op de LinuxSampler site zelf zijn wel pakketjes beschikbaar, echter alleen voor Ubuntu 8.04 32-bits en ja, dat gebruik ik al een tijdje niet meer. Gelukkig heeft iemand ze gepackaged voor 9.04 64-bits en in een PPA neergezet. Vanuit deze PPA zou je dus de benodigde pakketjes voor LinuxSampler kunnen downladen en installeren, ware het niet dat er in een tweetal pakketjes wat fouten zitten mbt. de afhankelijkheden van andere pakketjes. Ik heb die eruit gehaald en de gefikste pakketjes op mijn Downloads pagina neergezet. Je kunt de fouten er ook zelf uithalen of de pakketjes uit de PPA geforceerd installeren met het dpkg -i –force-depends pakketnaam commando. Maar downloaden en dubbelklikken werkt nou eenmaal wat makkelijker.
Download dus eerst de benodigde bestanden:
libgig6_3.3.0-1_amd64.deb
liblinuxsampler_1.0.0-5_amd64.deb
linuxsampler_1.0.0-5_amd64.deb
Installeer deze in bovenstaande volgorde door de bestanden dubbel te klikken en je wachtwoord in te geven. Nu heb je alleen de backend geïnstalleerd, we hebben ook nog een frontend nodig. Daar zijn er een aantal van (Qsampler, Jsampler, Fantasia) maar Fantasia wordt het meest gebruikt en bevat de minste bugs. Om Fantasia te kunnen gebruiken heb je wel Java nodig dus mocht je dat nog niet geïnstalleerd hebben dan moet je dat eerst doen (sun-java6-bin, sun-java6-jre en sun-java6-plugin). De Fantasia frontend kun je vinden op Sourceforge:
Fantasia-0.9.jar
Zelf heb ik in mijn home mapje een mapje LinuxSampler aangemaakt en hier Fantasia ingezet. Backend hebben we, frontend ook, nu nog een mooie samplepack:
Maestro Concert Grand v2
Maestro Concert Grand v2 is a big giga bank using 792 stereo samples of a concert piano, a Yamaha CF3 from the early 90s, It was chromatically sampled to maintain the tempered tuning. The samples were recorded with two Neumann KM84 microphones, disposed in X/Y, with 5 velocity layers, and weighs 932 MB ! The piano alone, without release samples, weighs 887 Mb and 440 samples. The release samples are 352 and weigh 45 MB. You can play with or without them.
Mocht je geen RAR bestanden kunnen openen installeer dan het pakketje unrar (dus niet unrar-free!). Nu kun je het samplepack uitpakken met de Archive Manager, ik heb dat zelf gedaan in het LinuxSampler folder in mijn home folder. Als het goed is heb je nu een mooi groot gig bestand in dat mapje staan. Ok, laten we een potje piano gaan spelen:
- Start QjackCtl en start JACK.
- Open een terminal en geef het volgende commando in: java -jar /pad/naar/Fantasia-0.9.jar
- Mocht je een MIDI keyboard hebben wijs dan een MIDI kanaal toe aan LinuxSampler door in Fantasia aan de rechterkant onder ‘MIDI devices’ op het aan/uit knopje te drukken. De default instellingen zijn prima dus druk op ‘Create’.
- Druk op de aan/uit knop onder ‘Audio Devices’, selecteer bij ‘Driver’ JACK en pas de samplerate aan naar de samplerate die je in QjackCtl hebt ingesteld en druk daarna op ‘Create’. In je ‘Connections’ venster van QjackCtl moet nu onder ‘Readable Clients’ ‘LinuxSampler’ verschijnen. Klik die aan zodat deze actief wordt, klik onder ‘Writable Clients’ op ‘system’ om deze actief te maken en klik vervolgens op het ‘Connect’ knopje linksonder.
- In Fantasia moet je nu nog het gig bestand laden. Dit doe je door in het middelste stuk van het venster op het aan/uit knopje te drukken wat onder het luidspreker icoontje staat. Druk vervolgens op ‘Load Instrument…’ en blader bij ‘Select instrument from file’ naar je gig bestand. Bij ‘Instrument index’ kun je nu nog een bepaalde laag uit het gig bestand laden maar de laag die aangegeven wordt (0 – Maestro Concert Grand) voldoet om een lekker potje op de toetsen te rammen.
- Klik op OK, het bestand wordt geladen en als je nu op wat rondklikt op het virtuele keyboard onderin het Fantasia venster zou je pianoklanken uit je speakertjes moeten horen komen.
- Mocht je niks horen, het moet er zo uitzien als op het

.
- Leuk? Op de site van Sonart Audio staat ook nog een mooie samplepack.
Zelf heb ik op mijn bureaublad een snelkoppeling aangemaakt met een passend icoontje erbij die het java -jar /pad/naar/Fantasia-0.9.jar commando uitvoert. En het draait zelfs prima op mijn netbookje, wel grappig zo’n draagbare mini concert piano. Nu nog een mooi USB MIDI keyboard erbij met gewogen toetsen en een sustain pedaal…